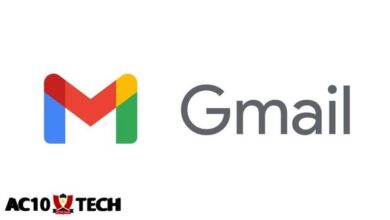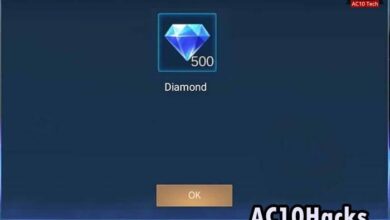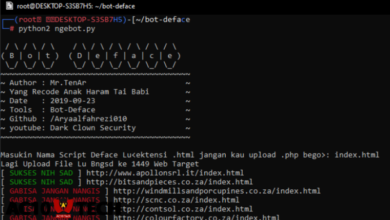6 Cara Menghapus Halaman Kosong di Word 2025
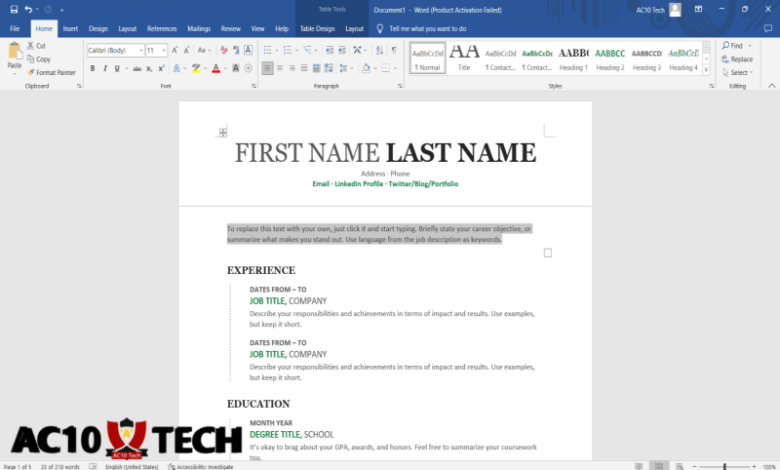
Jakarta, Cara Menghapus Halaman Kosong di Word – adalah salah satu program pengolah kata yang paling populer digunakan untuk membuat dokumen teks di Laptop.
Tetapi terkadang, saat Anda mengedit dokumen Word, Anda mungkin menemui halaman kosong yang tidak diinginkan di antara teks atau di akhir dokumen Anda.
Halaman kosong ini bisa menjadi mengganggu dan mengacaukan tata letak dokumen Anda.
Halaman kosong ini bisa terlihat tidak profesional dan mengganggu tampilan dokumen Anda, terutama jika dokumen tersebut akan dicetak atau dibagikan secara elektronik.
Oleh karena itu, penting untuk tahu cara menghapus halaman kosong di Word agar dokumen Anda tetap terlihat rapi dan profesional.
Lihat juga Kelebihan dan Kekurangan Microsoft Office 2019
Contents
- Penyebab Halaman Kosong di Word
- 6 Cara Menghapus Halaman Kosong di Word
- 1. Hapus Halaman Kosong menggunakan Tombol Delete
- 2. Hapus Halaman Kosong menggunakan Tombol Backspace
- 3. Hapus Halaman Kosong menggunakan perintah Delete pada menu Paragraph
- 4. Hapus Halaman Kosong menggunakan Fitur Find and Replace
- 5. Hapus Halaman Kosong dengan Mengatur Tampilan Margin
- 6. Menghapus Halaman Kosong menggunakan fitur Navigation Pane
Penyebab Halaman Kosong di Word
Penyebab umum halaman kosong di Word antara lain:
Pemisahan bagian atau bab
Kadang-kadang, ketika Anda memisahkan bagian atau bab dalam dokumen Anda menggunakan fitur pemisahan bagian di Word, itu dapat menyebabkan halaman kosong muncul secara otomatis di antara bagian-bagian tersebut.
Isi yang dihapus
Jika Anda menghapus isi di dokumen Anda, seperti teks atau gambar, tetapi meninggalkan karakter garis baru, maka Word mungkin akan menganggap karakter garis baru tersebut sebagai isi dan secara otomatis membuat halaman kosong.
Pengaturan margin yang salah
Jika Anda mengatur margin dokumen Anda secara tidak benar, misalnya dengan mengatur margin bawah yang terlalu besar, maka halaman kosong mungkin akan muncul di antara halaman dengan isi.
Objek yang tidak sesuai
Jika Anda menyisipkan objek, seperti tabel atau gambar, di dokumen Anda, dan objek tersebut tidak sesuai dengan tata letak halaman, maka halaman kosong mungkin akan muncul.
Halaman kosong di Word bisa terjadi karena berbagai alasan. Salah satunya adalah ketika Anda menghapus teks atau konten dari dokumen Anda, tetapi Word tetap mempertahankan ruang kosong tersebut sebagai halaman terpisah.
Bagaimana cara menghapus halaman kosong di Word? Dalam artikel ac10tech.id kali ini, kita akan membahas cara yang sederhana dan mudah untuk menghapus halaman kosong di Word.
Lihat juga Cara Aktivasi Office dengan KMSPico
6 Cara Menghapus Halaman Kosong di Word
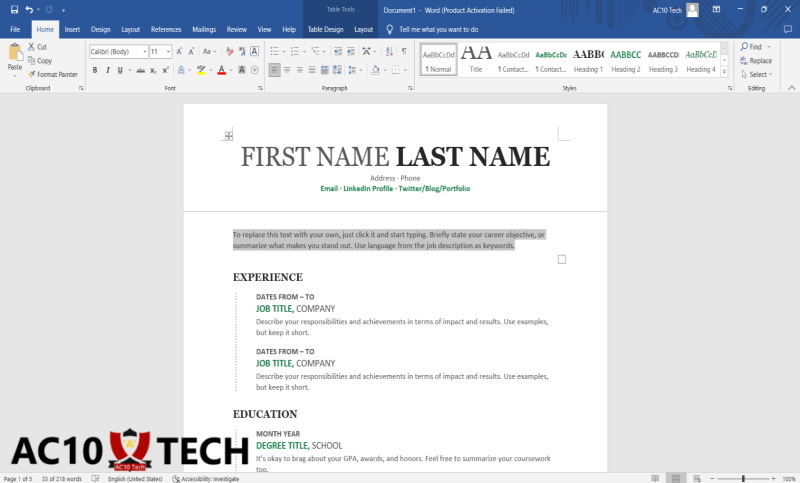
Berikut adalah beberapa langkah sederhana yang dapat Anda ikuti untuk menghapus halaman kosong di Word:
1. Hapus Halaman Kosong menggunakan Tombol Delete
Cara termudah untuk menghapus halaman kosong di Word adalah dengan menempatkan kursor di akhir teks atau konten terakhir dokumen Anda pada halaman sebelumnya dan menekan tombol Delete pada keyboard Anda.
Word akan menghapus halaman kosong tersebut dan konten yang ada di halaman berikutnya akan otomatis naik ke halaman sebelumnya.
2. Hapus Halaman Kosong menggunakan Tombol Backspace
Selain tombol Delete, Anda juga bisa menggunakan tombol Backspace pada keyboard Anda untuk menghapus halaman kosong di Word.
Caranya adalah dengan menempatkan kursor di awal teks atau konten pertama pada halaman yang ingin Anda hapus, dan kemudian menekan tombol Backspace.
Word akan menghapus halaman kosong tersebut dan konten yang ada di halaman sebelumnya akan naik ke halaman yang dihapus.

Cara lain untuk menghapus halaman kosong adalah dengan menggunakan perintah Delete pada menu Paragraph di Word.
Caranya adalah sebagai berikut:
- Klik kanan pada halaman kosong yang ingin dihapus.
- Lalu pilih “Paragraph” pada menu konteks yang muncul.
- Setelah itu, dalam jendela “Paragraph” yang terbuka, pilih tab “Line and Page Breaks“, dan centang opsi “Page break before” atau “Keep with next” jika tercentang.
- Kemudian klik “OK” untuk menghapus halaman kosong.
4. Hapus Halaman Kosong menggunakan Fitur Find and Replace

Anda juga bisa menggunakan fitur Find and Replace di Word untuk menghapus halaman kosong.
Caranya adalah dengan mengikuti langkah berikut ini:
- Pada menu “Home“, klik “Replace” yang terletak di sebelah kanan tombol “Find” atau gunakan shortcut “CTRL + H“.
- Di dalam kotak “Find what“, ketik “^p^p” (tanpa tanda kutip) untuk mencari paragraf kosong.
- Biarkan kotak “Replace with” kosong.
- Klik tombol “Replace All” untuk menghapus semua halaman kosong di dokumen Anda.
5. Hapus Halaman Kosong dengan Mengatur Tampilan Margin
Cara lain untuk menghapus halaman kosong di Word adalah dengan mengatur tampilan margin dokumen Anda.
Terkadang, halaman kosong muncul karena margin dokumen yang terlalu besar.
Anda bisa mengurangi margin atas atau bawah dokumen Anda untuk menghilangkan halaman kosong tersebut.
Caranya sebagai berikut:
- Pada menu “Layout“, klik “Margins” yang terletak di sebelah kanan tombol “Orientation”.
- Pilih opsi “Custom Margins“
- Di dalam jendela “Page Setup“, pilih tab “Margins“.
- Di bagian “Margins“, atur nilai margin atas dan bawah menjadi angka yang lebih kecil, misalnya 0,5 inci atau 1 cm.
- Klik tombol “OK” untuk mengaplikasikan perubahan pada margin dokumen Anda.
- Jika halaman kosong masih ada, Anda bisa mengulangi langkah ini dengan mengurangi margin lebih lanjut.
Lihat juga Ukuran Kertas F4 di Word dan Excel
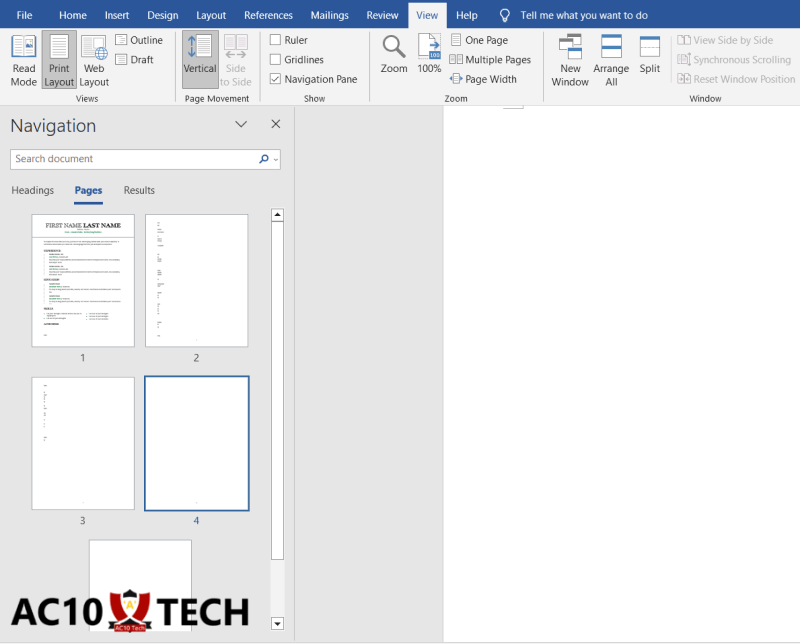
Fitur Navigation Pane di Word dapat membantu Anda menghapus halaman kosong dengan cepat.
Caranya adalah sebagai berikut ini:
- Aktifkan “Navigation Pane” melalui tab “View” di menu ribbon.
- Kemudian pilih tab “Navigation Pane“.
- Di dalam “Navigation Pane“, pilih tab “Pages” untuk menampilkan daftar halaman dalam dokumen Anda.
- Cari halaman kosong dalam daftar tersebut.
- Kemudian klik halaman kosong yang ingin dihapus dan tekan tombol “Delete” pada keyboard untuk menghapusnya.
Lihat juga Fungsi Ikon Shape Fill
Menghapus halaman kosong di Word bisa menjadi sangat mudah dengan menggunakan langkah-langkah yang telah dijelaskan di atas.
Mulai dari menggunakan tombol Delete atau Backspace pada keyboard, menggunakan fitur “Find and Replace” untuk mencari dan menghapus paragraf kosong, atau mengatur tampilan margin dokumen Anda.
Pilihlah metode yang paling sesuai dengan kebutuhan Anda dan sesuaikan dengan dokumen Word yang sedang Anda edit.
Dengan menghapus halaman kosong, Anda akan mendapatkan dokumen yang lebih rapi dan profesional.
Namun, perlu diingat bahwa terkadang halaman kosong muncul karena adanya pembatasan dalam format dokumen, seperti template atau batasan format halaman.
Pastikan untuk memahami konteks dokumen Anda sebelum menghapus halaman kosong, dan pastikan untuk menyimpan salinan dokumen asli sebelum melakukan perubahan.
Jika Anda masih mengalami kendala atau memiliki pertanyaan lebih lanjut, Anda bisa merujuk ke panduan bantuan Word atau mencari dukungan tambahan secara online.
Demikianlah artikel mengenai cara menghapus halaman kosong di Word. Semoga informasi ini bermanfaat bagi Anda dalam mengedit dokumen Word seperti skripsi atau apapun.
Tidak lupa kami ucapkan Terimakasih untuk Anda yang telah berkunjung dan membaca artikel ac10tech.id ini.




![4 Cara Hack Twitter Orang Lain Lewat HP [HTML] 2025 4 Cara Hack Twitter Orang Lain Lewat HP [HTML] 2025 - AC10 Tech](/wp-content/uploads/2021/09/WhatsApp-Image-2019-11-16-at-12.37.41-PM-4-220x150.jpg)