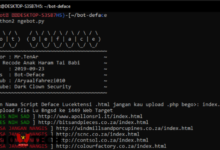6+ Cara Print Ukuran KTP di PDF Tanpa Ribet

Cara Print Ukuran KTP di PDF Mudah – KTP memiliki ukuran yang relatif kecil seperti halnya kartu SIM, ATM, dan lainnya. Untuk print ukuran KTP di PDF mungkin memerlukan sedikit effort karena tidak semudah jika mencetak file Word.
Untuk print KTP di PDF dengan baik, maka perlu memperhatikan margin supaya hasil sesuai keinginan ketika dicetak.
Jika belum paham, ini pasti akan terdengar sangat sulit karena tidak seperti print file teks Word biasa.
Tetapi tidak perlu terlalu khawatir, kami akan coba menjelaskannya untuk Anda sehingga bisa mengikutinya dengan baik.
Contents
1. Cara Print Ukuran KTP di PDF Menggunakan Foxit Reader

Jika Anda ingin print ukuran KTP di PDF, maka membutuhkan aplikasi tambahan seperti halnya Foxit Reader.
Aplikasi ini sudah cukup umum digunakan mengelola file PDF dan mencetaknya sesuai keinginan, misalnya diatur agar ukuran seperti KTP, dan lain sebagainya.
Jadi, Anda bisa menyesuaikan berbagai pengaturan sendiri supaya hasil cetak bagus. Berikut beberapa panduannya:
- Di komputer atau laptop Anda, unduh aplikasi Foxit Reader.
- Install seperti biasa.
- Buka aplikasi tersebut dan tekan pada menu File.
- Pilih opsi Print.
- Cek untuk memastikan printer sudah terhubung.
- Pilih printer sesuai yang Anda gunakan.
- Klik Properties dan atur kertas yang akan dipakai.
- Klik Scale dan pilih bagian Fit to printer margins.
- Klik tombol OK.
2. Print Ukuran KTP di PDF Menggunakan Adobe Reader
Bagi Anda pengguna Windows mungkin sudah terinstall software yang satu ini, yaitu adobe Acrobat Reader.
Tetapi apabila belum punya, maka bisa unduh terlebih dahulu melalui halaman resminya untuk mendapatkan versi terbaru.
Kemampuan aplikasi ini begitu luar biasa karena mampu mencetak file PDF dengan ukuran yang dapat diatur sendiri.
Jadi, ketika hasil cetakan jadi, Anda tidak mengeluh lagi ukurannya terlalu besar atau kecil karena bisa diatur sesuai keinginan. Langkah-langkah sederhana untuk menggunakannya sudah kami rangkum berikut ini:
- Di dalam aplikasi Adobe Acobat Reader, pilih menu File.
- Pada daftar sub menu yang muncul, klik Print.
- Pilih Printer.
- Klik Size.
- Selanjutnya, Anda bisa memilih Fit.
- Unchecklist opsi Choose paper source by PDF page size.
- Klik tombol Page Setup.
- Sebelum mulai mencetak, silahkan pilih kerta yang sesyai.
- Pilih OK jika sudah yakin.
- Langsung print untuk memulai proses mencetak. Tunggulah sampai hasil cetkan muncul dan Anda bisa melihat sendiri hasilnya.
3. Print Ukuran KTP di PDF Tanpa Aplikasi
Mengatur ukuran KTP pada komputer terkadang menjadi kesulitan bagi sejumlah orang. Tidak Cuma KTP, tetapi juga ID Card lainnya.
Akan dijelaskan bagaimana langkah-langkah mudah print ukuran KTP di PDF tanpa menggunakan aplikasi tambahan di bawah ini:
- Pastikan di komputer atau laptop Anda sudah ada KTP atau kartu semacamnya.
- Lalu klik dua kali pada gambar yang ingin diatur ukurannya.
- Setelah itu, klik kanan pada mouse atau touchpad peragkat Anda.
- Pilih Size and Position.
- Pada bagian tab size, klik ceklist untuk menghapus lock aspect ratio yang dilakukan.
- Anda sekarang bebas mengatur tingi dan lebar supaya sesuai seperti dengan ukuran KTP.
- Simpan dengan klik OK.
4. Print Ukuran KTP di PDF Menggunakan Microsoft Word
Untuk mencetak suatu file, Anda harus menaruh file tersebut di perangkat komputer atau laptop yang akan digunakan.
Anda bisa menggunakan gambar maupun dengan cara memotret sendiri menggunakan smartphone dan dipindahkan ke komputer.
Supaya tidak membingungkan, alangkah baiknya Anda simak panduan print ukuran KTP di PDF dengan MS Word berikut ini:
- Buka aplikasi Microsoft Word melalui Search Windows ataupun dengan klik dua kali pada ikon aplikasinya.
- Setelah aplikasi terbuka, klik File.
- Pilih menu New, dan pilih Blank Document.
- Ini artinya akan membuat dokumen baru kosong. Klik Insert di bagian atas.
- Pada tab Insert, pilih Ilustrations dan klik Pictures.
- Import gambar atau hasil scan KTP Anda ke halaman kerja dokumen MS Word tadi.
- Klik kanan gambar KTP yang sudah berhasil diimport, klik Pictures dan setting panjang dan lebar jika diperlukan.
- Bagian saturation juga bisa diubah untuk membuat warna gambar menjadi hitam putih.
- Ketika semuanya sudah diatur dengan baik, tekan tombol CTRL + P atau masuk ke menu File dan pilih Print.
- Klik Print untuk mulai mencetaknya pada kertas yang sudah Anda siapkan.
Tetapi akan lebih baik jika Anda melihat privew nya terlebih dahulu sebelum mencetaknya, pasalnya jika ada kesalahan, maka Anda dapat langsung memperbaikinya tanpa menunggunya jadi terlebih dahulu.
Cara Print Ukuran KTP di PDF Mudah
Untuk mencetak ukuran KTP dalam format PDF, Anda dapat mengikuti langkah-langkah ini:
1. Pindai KTP
Pertama adalah pastikan Anda memiliki salinan KTP yang sudah dipindai dengan baik.
2. Buka Editor PDF
Gunakan editor PDF seperti Adobe Acrobat, Foxit PhantomPDF, atau yang sejenisnya. Jika Anda tidak punya, beberapa aplikasi seperti Microsoft Word atau Google Docs juga dapat mengonversi dokumen ke PDF.
3. Impor Gambar
Jika KTP Anda berupa gambar, impor gambar tersebut ke dalam editor PDF. Biasanya, ada opsi untuk menambahkan gambar atau dokumen.
4. Atur Ukuran
Sesuaikan ukuran gambar KTP agar sesuai dengan keinginan Anda. Biasanya, ada opsi untuk menggeser, memperkecil, atau memperbesar gambar.
5. Simpan sebagai PDF
Setelah mengatur ukuran, simpan dokumen sebagai file PDF. Pilih opsi “Save As” atau “Export” dan pilih format PDF.
6. Cek Ukuran File
Pastikan bahwa ukuran file PDF setelah penyimpanan sesuai dengan kebutuhan. Beberapa editor PDF juga memberikan opsi untuk mengompres file agar ukurannya lebih kecil.Itulah langkah umumnya.
Akhir Kata
Melakukan print ukuran KTP di PDF mungkin Anda butuhkan untuk tujuan pendaftaran suatu perusahaan atau pengajuan tertentu.
Namun, ketika akan mencetak sebaiknya cek ulang apakah pengaturan seperti ukuran kertas sudah benar atau belum.