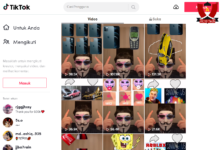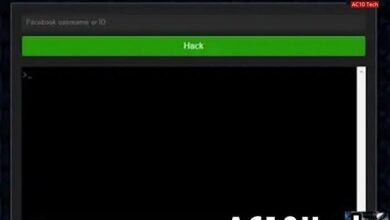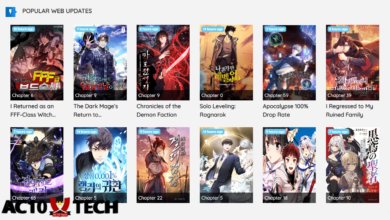Cara Screenshot Windows 10 dengan Keyboard

Cara Screenshot Windows 10 dengan Keyboard Tanpa Aplikasi – Screenhoot adalah cara yang paling sering digunakan oleh orang-orang saat ini untuk menyimpan gambar yang ada pada tampilan layar. Biasanya tampilan layar yang sering di screenshoot seperti bukti transfer mobile banking hingga percakapan di sosial media.
Screenshoot ini sendiri adalah suatu hal yang pada umumnya lebih sering dilakukan di smartphone.
Pastinya kamu sendiri juga sudah tahu kan cara screenshoot di smartphone? ya iyalah kan tinggal tap 3 jari doang atau tekan tombol volume up + power.
Tapi apakah kamu sudah bagaimana cara screenshoot tampilan laptop?. Pasti diantara kalian yang membaca artikel ini akan berkata “Emang bisa?” atau “Pakai aplikasi apa untuk screenshoot?”.
Jawabannya Bisa dan pada artikel kali ini kami beri tips screenshoot tampilan laptop tanpa menggunakan aplikasi tambahan.
Namun sayangnya tips ini hanya kami khususkan bagi para pengguna sistem operasi Windows 10, tapi di windows 8 maupun windows 7 apalagi windows 11 juga bisa mengikuti cara ss ini.
Contents
Cara Screenshot Windows 10 dengan Keyboard Tanpa Aplikasi

Sistem operasi ini memang sudah disematkan fitur upgrade-tan yang canggih salah satunya bisa screenshoot dengan beberapa cara berikut ini :
1. Cara ScreenShot dengan Keyboard

Cara yang pertama menurut saya sendiri ini adalah cara yang paling simpel karena lebih mudah untuk di ingat. Jadi cara yang pertama ini kita screenshoot tampilan komputer atau laptop menggunakan komponen keyboard yang ada.
Jadi yang bagi kamu laptop atau komputernya nggak ada keyboard jangan menggunakan cara ini, hehe :D. Nggak mungkin juga dong kamu pakai komputer laptop tanpa keyboard.
Cara ScreenShot Windows 10 dengan Keyboard Mudah:
- Langkah yang pertama adalah tentukan tampilan layar yang ingin kamu screenshoot.
- Jika sudah tekan tombol ‘Fn + PrtSc’ tapi sebagian merek komputer/laptop ada juga yang cukup tekan tombol ‘PrtSc’ saja. Tapi coba tekan saja dulu tombol ‘PrtSc’ untuk percobaan yang pertama, untuk memastikan laptop atau komputer kamu masuk di kategori yang mana.
- Jadi setelah tekan tombol tadi gambar tidak akan tersimpan secara otomatis, oleh karenanya kita butuh software ‘Paint’ yang sudah jadi software bawaan Windows.
- Cara buka ‘Paint’ masuk ke ‘Start Menu’ > ketik ‘Paint’ dikolom pencarian > Enter.
- Buka ‘Paint’ lalu pilih opsi ‘Paste’ untuk memasukan hasil screenshoot.
- Simpan gambar dengan menekan tombol ‘Ctrl + S’ dan tentukan partisi hardisk tempat kamu ingin simpal file.
2. SS Menggunakan Aplikasi Snipping Tool Windows
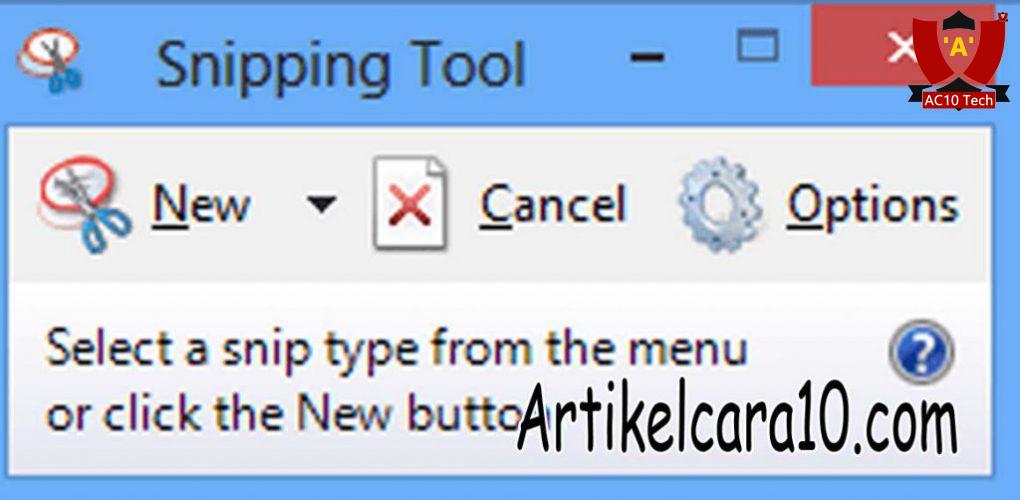
“Lah ini kan pakai aplikasi? katanya nggak pakai aplikasi tambahan, gimana sih?”. Ya emang tidak menggunakan aplikasi tambahan, karena aplikasi ini adalah aplikasi yang sudah menjadi bawaan sistem operasi Windows 10.
Jadi kamu tidak perlu repot-repot untuk download aplikasinya lagi. Tapi sebenarnya kalau mau cari simpel saya sih mending nyaranin cara yang pertama, hanya saja kelebihan aplikasi ini bisa digunakan di sistem operasi sebelum Windows 10.
Cara Ambil SS Menggunakan Aplikasi Snipping Tool Windows:
- Langkah pertama buka aplikasi ‘‘ dengan cara masuk ke ‘Start Menu’ disudut kiri bawah dan ketik ‘Snipping Tool’ dikolom pencarian.
- Setelah aplikasi terbuka pilih ‘Button New’.
- Arahkan kursor ke bagian layar yang ingin kamu ‘Screenshoot’.
- Maka di aplikasi ‘Snipping Tool’ akan muncul hasilnya.
- Untuk menyimpan hasil ‘Screenshoot’ ini cukup tekan tombol ‘Ctrl + S’.
Cukup mudah bukan?
Baca Juga Cara Membuka Game yang Tidak Bisa Dibuka di Windows
Nah itulah Cara Screenshot Windows 10 dengan Keyboard Tanpa Aplikasi tambahan yang lain dengan mudah dan cepat, semoga artikel ini bisa bermanfaat untuk kita semua.