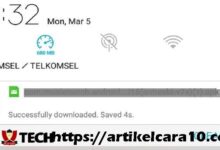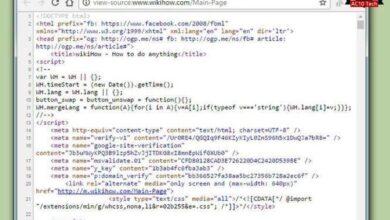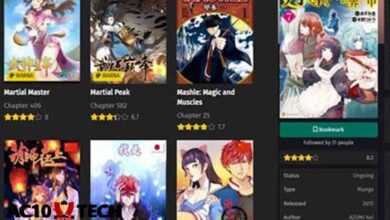3 Cara Mengatasi Windows Failed To Start
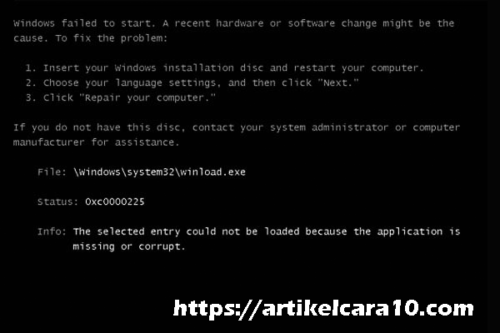
Cara Mengatasi Windows Failed To Start – Windows saat ini memang menjadi sistem operasi yang sangat populer dan paling banyak digunakan di dunia karena OS Windows memiliki banyak fitur canggih dan ramah pengguna.
Namun pada terkadang juga mengalami masalah atau eror seperti salah satunya eror failed to start. Lalu bagaimana cara mengatasi Windows eror failed to start.
Baca Juga Cara Mengatasi Aplikasi Tidak Menanggapi di PC
Terdapat beberapa hal yang bisa menyebabkan Windows eror failed to start seperti dara pada sistem operasi Windows kamu rusak ataupun hilang.
Hal ini juga bisa terjadi karena beberapa hal seperti bug pada sistem atau gagal update yang dapat menimbulkan kesalahan.
Berikut cara mudah mengatasi Windows failed to start dengan cara yang mudah.
Contents
Cara Mengatasi Windows Failed To Start Dengan Cara Yang Mudah
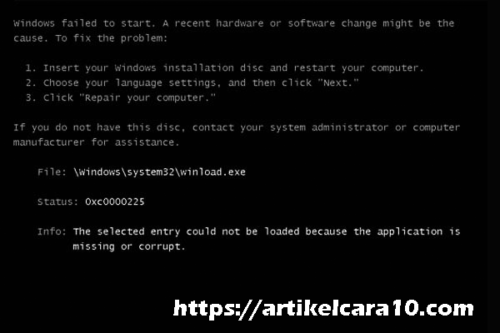
Cara mudah mengatasi Windows failed to start ini bisa menjadi referensi untuk kamu yang ingin memperbaiki sistem operasi Windows kamu yang eror failed to start.
Cara menagtasi Windows failed to start dibawah ini memiliki cara yang mudah bahkan oleh para pemula sekalipun.
1. Mengatasi Windows Failed To Start Dengan Opsi List Known Good Configuration
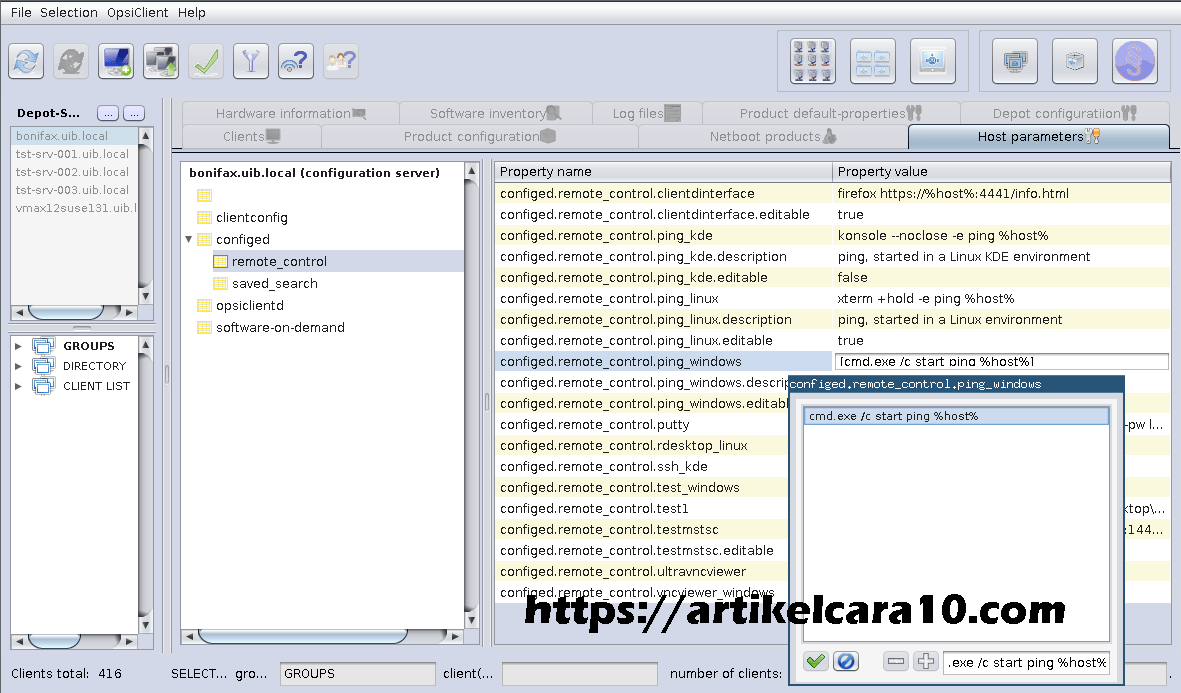
Cara pertama untuk mengatasi error Windows failed to start adalah dengan menggunakan opsi list known good configuration.
Pada halaman eror kamu pastinya bisa melihat banyak opsi dan salah satunya adalah last known good configuration di perangkat komputer ataupun laptop kamu.
Cara ini juga merupakan cara yang cukup ampuh untuk mengatasi eror failed to start.
Untuk kamu yang belum tau apa itu opsi last known good configuration merupakan opsi untuk mengembalikan kesalahan sistem kamu ke pengaturan semula.
Kamu bisa memilih opsi tersebut dan gunakan kursor pada arah keyboard dan kamu tekan enter.
Dengan begitu eror Windows failed to start bisa teratasi dan kamu bisa mengguankan komputer kamu seperti semula.
2. Mengatasi Windows Failed To Start Dengan System Restore
Cara kedua untuk mengatasi Windows failed to start adalah dengan menggunakan System Restore yang terbukti ampuh untuk mengatasi eror Windows failed to start.
System Restore merupakan fitur Windows yang bisa kamu gunakan untuk mengembalikan pengaturan data pada sistem ke semula dan bisa mengatasi eror failed to start pada OS Windows.
Baca Juga Cara Memutuskan Koneksi WiFi Orang Lain
Fitur system restore ini dapat kamu temui pada versi-versi Windows diatas Windoes 7 seperti Windows 8 ataupun Windows 10.
Untuk bisa menggunakan System Restore maka pertama kamu bisa tekan tombol F7 dan F8 pada saat Windows sedang boot dan kamu klik pada opsi repair your computer dan setelah itu kamu cari pilihan System Restore dan kamu kembalikan keadaan sistem di daftar Restore Point.
3. Mengatasi Windows Failed To Start dengan Memperbaiki File Boot Dengan DVD Instalasi
Cara terakhir untuk mengatasi Windows eror failed to start adalah dengan memperbaiki file boot dengan menggunakan DVD Instalasi.
Pada sistem operasi WIndows kamu akan menemukan kumpulan berbagai data yang memiliki fungsi untuk mengatur proses saat booting berlangsung yang bernama file boot.
Data ini apabila rusak yang bisa menyebabkan eror pada pc kamu.
Untuk mengatasi hal tersebut pertama kamu bisa masukan DVD instalasi kamu dan kamu atur prioroity yang menjadi pertama dan kamu boot DVD instalasi-nya.
Pada page instalasi kamu bisa pilih bahasa yang digunakna lalu next dan pilih repair your computer.
Lalu kamu buka program cmd dan ketikan script kode perintah cmd seperti berikut ini:
- bootrec/FixMbr
- bootrec/FixBoot
- bootrec/scanOS
- bootrec/rebuildBcd
Stelah itu, kamu matikan komputer kamu dan hidupkan kembali.
Baca Juga Cara Mengatasi Lupa Password Laptop Windows 10
Nah, itu dia cara mudah mengatasi Windows failed to start dengan cara yang mudah dan bisa kamu lakukan untuk mengatasi Windows yang eror filed to start.
Cara diatas juga sudah terbukti ampuh dan populer digunakan untuk mengatasi eror pada Windows failed to start. Terima kasih.