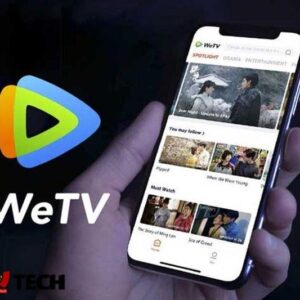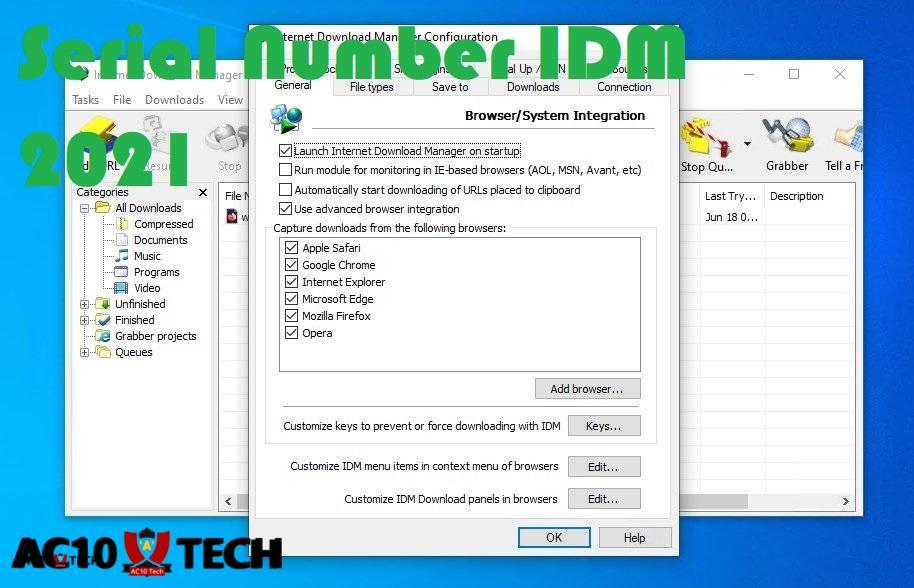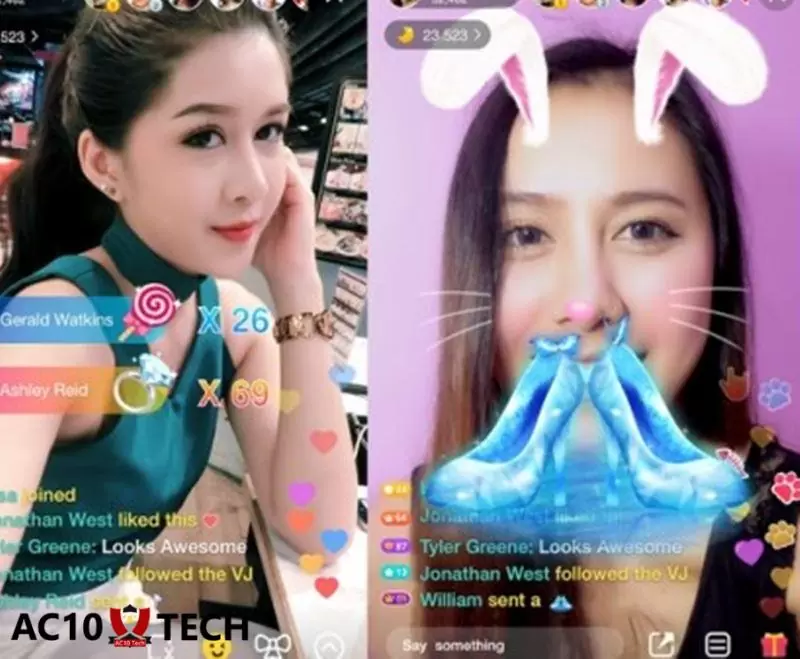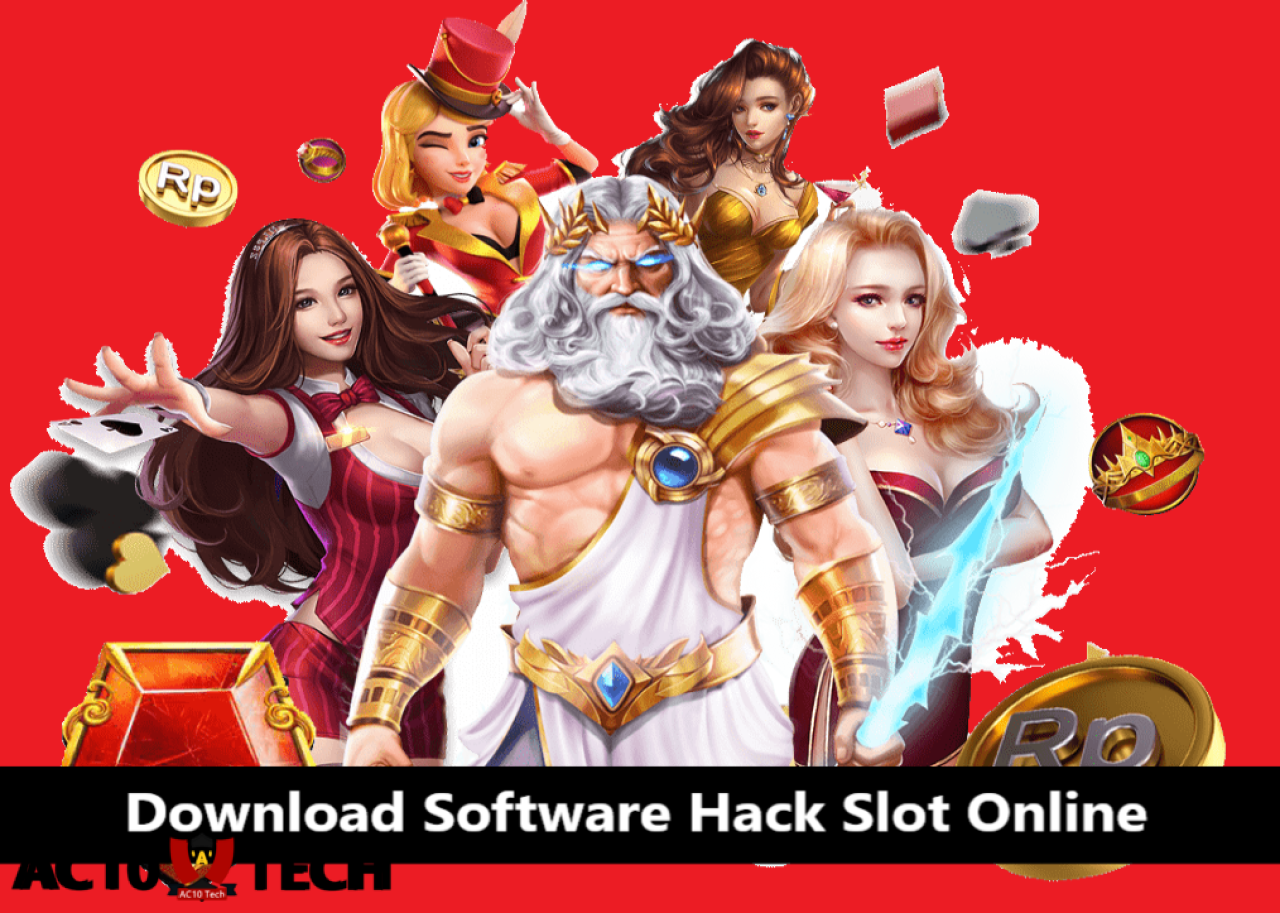Cara Setting TP Link Agar Lebih Cepat via HP dan Laptop – Informasi cara setting TP Link agar lebih cepat jadi hal yang perlu diketahui, apalagi jika Anda sehari-hari menggunakan koneksi internet untuk menyelesaikan pekerjaan atau lainnya.
Penggunaan WiFi saat ini semakin banyak karena memiliki banyak kelebihan dibandingkan data seluler pada smartphone.
Misalnya, yang cukup terasa adalah biaya yang terbilang lebih murah karena pengguna berlangganan dan sudah dapat internetan sepuasnya.
Ini berbeda jika pada data seluler menggunakan kartu SIM yang biasanya dibatasi dengan kuota data dan harganya pun tidak murah.
Selain itu, kecepatan WiFi juga lebih cepat dan stabil sehingga Anda bisa terus berselancar di internet lebih nyaman.
Namun, ini bukan berart tidak ada gangguan. Pengguna WiFi kerap kali merasa kecepatan internet mereka lemot.
Coba atasi dengan setting TP Link agar kecepatannya kembali normal seperti biasa. Anda tidak usah bingung, di postingan ini akan kami bahas.
WiFi lemot bisa disebabkan karena berbagai hal, misalnya cuaca, pegguna yang terlalu banyak, ataupun dari pusat.
Namun, langkah awal yang bisa dicoba adalah mengatur TP Link sedemikian rupa. Lebih detailnya bisa Anda baca di bawah ini.
Daftar isi
1. Cara Setting TP Link Agar Lebih Cepat Melalui HP
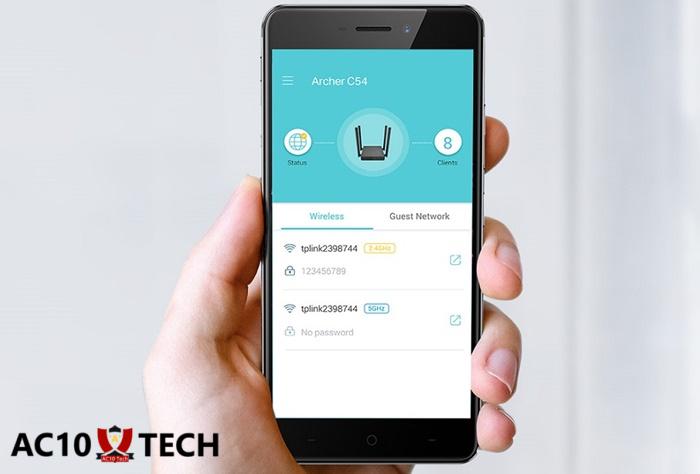
Pengaturan TP Link bisa disesuaikan dengan menggunakan smartphone, tetapi syaratnya Anda harus memiliki aplikasi Tether.
Aplikasi ini bisa diunduh dan install di HP Android Anda, kemudian lakukan pengaturan. Supaya Anda lebih paham, berikut kami rangkum langkah-langkahnya:
- Hal pertama yang perlu diperhatikan adalah memastikan bahwa HP Anda terhubung ke jaringan WiFi yang terhubung dengan router TP Link yang ingin Anda atur.
- Buka aplikasi TP Link Tether yang sudah Anda download sebelumnya.
- Di aplikasi TP Link Tether, cari dan pilih gambar router yang terletak di bagian bawah menu Local Devices untuk menuju ke halaman konfigurasi perangkat.
- Masukkan password baru yang ingin Anda gunakan untuk mengamankan jaringan.
- Pilih jenis koneksi internet atau Internet Connection Type melalui opsi Quick Setup.
- Anda dapat mengubah Network Name (nama jaringan) dan password jaringan jika mau.
- Klik Next untuk melanjutkan.
- Periksa kembali semua informasi yang telah Anda masukkan, termasuk password baru dan pengaturan koneksi internet.
- Pastikan semuanya benar sebelum melanjutkan.
- Jika semua informasi sudah dipastikan benar, klik tombol Save untuk menyimpan pengaturan yang telah Anda buat.
- Tunggu beberapa saat sambil membiarkan perangkat TP Link menyelesaikan proses penerapan pengaturan baru.
- Tekan tombol Finish.
Anda juga bisa menyimpan semua perubahan dan catat informasi yang diperlukan untuk berjaga-jaga jika kedepannya ingin menerapkan pengaturan yang sama.
2. Setting TP Link di Laptop atau Komputer
Jika tidak mau mengunduh aplikasi terlebih dahulu, cara satu ini bisa Anda coba menggunakan perangkat laptop atau komputer.
Cara ini akan memanfaatkan web TP Link yang dapat diakses dan kemudian Anda atur di halaman yang tersedia di sana. Berikut panduannya:
- Sebelum memulai proses setting, Anda harus siapkan terlebih dahulu router TP Link beserta perlengkapan lainnya.
- Sambungkan kabel daya router ke stop kontak dan masukkan jack satunya ke input daya yang terletak di bagian belakang router.
- Selanjutnya, hubungkan salah satu ujung kabel ke port Internet atau WAN pada router, biasanya berwarna biru atau abu-abu.
- Cek apakah kabel terpasang dengan benar dan modem sudah terdeteksi oleh router.
- Sambungkan kedua perangkat yaitu router dan modem dengan menghubungkan kabel ke port LAN pada masing-masing perangkat.
- Buka browser dan akses laman web TP LINK melalui alamat http://linkwifi.net.
- Jika alamat tersebut tidak dapat diakses, coba gunakan alamat IP alternatif seperti http://192.168.1.1.
- Lalu lakukan login ke akun TP LINK dengan memasukkan username dan password yang sesuai.
- Input data dan pengaturan router berdasarkan provider internet yang Anda gunakan.
- Setiap langkah pengaturan perlu diikuti dengan benar untuk memastikan pengaturan yang optimal.
- Cek untuk memastikan bahwa seluruh lampu indikator pada router telah menyala dengan normal dimana Ini menunjukkan bahwa pengaturan telah berhasil dan koneksi stabil.
- Jika ingin mengubah nama jaringan WiFi atau SSID, klik menu Wireless 2.4GHz dan pilih opsi Wireless Settings.
- Sebelum mengganti kata sandi, ubah versi ke WPA2-PSK.
- Pada beberapa model, navigasi ke opsi Security, pilih Version, lalu pilih WPA/WPA-2 Personal dan WPA2-PSK.
- Buatlah kata sandi baru dengan mengetikkannya di kolom Wireless Password dan klik Save.
- Setelah mengatur semuanya, sambungkan perangkat Anda ke router.
- Perangkat Anda akan terhubung secara otomatis ke jaringan WiFi ketika perangkat menyala atau saat WiFi diaktifkan.
Sebaiknya jangan gunakan koneksi WiFi dari router selama proses instalasi guna memastikan stabilitas koneksi.
Itulah ulasan bagaimana cara setting TP Link agar lebih cepat, lakukan pengaturan dengan benar dan hati-hati supaya tidak salah.