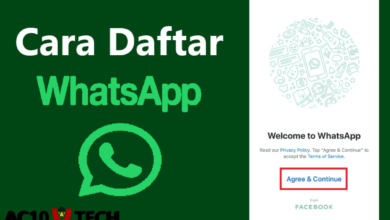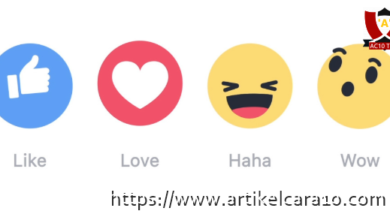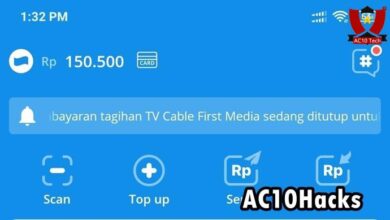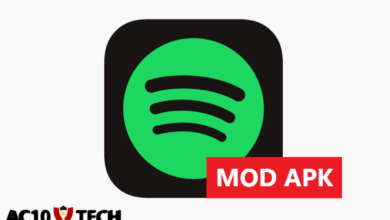Cara Update Windows 11 2025 dengan Mudah

Cara Update Windows 11 2025 di Laptop atau PC dengan Mudah – Untuk pengguna sistem operasi Windows 10 bisa update ke Windows 11 untuk mendapatkan fitur-fitur terbaru.
Apalagi Windows 11 membawa banyak perubahan, tidak hanya tampilan tetapi juga fitur seperti salah satunya AI.
Cara update Windows 11 bisa dilakukan dengan beberapa metode pada laptop atau komputer Anda agar penggunaan perangkat Anda lebih leluasa dan mudah.
Namun, sebelum update harus diperhatikan minimum spesifikasi yang diperlukan agar berjalan dengan baik.
Apabila sudah dipastikan komputer atau laptop Anda memenuhi ketentuan, maka langsung update dengan cara di bawah ini.
Contents
1. Cara Update Windows 11 Versi 22H2 Melalui File ISO
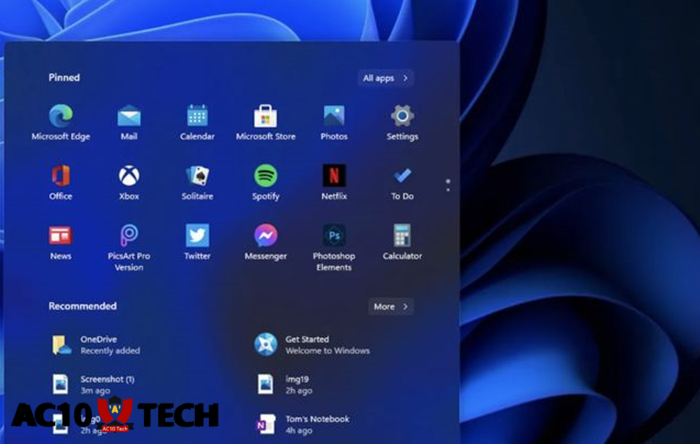
Jika Anda sedang mencari cara yang mudah untuk memperbarui Windows 11 Anda ke versi terbaru, yaitu 22H2, maka salah satu cara terbaik adalah melalui file ISO.
Dalam panduan ini, saya akan memberikan langkah demi langkah tentang cara melakukan pembaruan tersebut.
- Pertama, akses situs resmi Microsoft support di yang merupakan sumber terpercaya untuk mendapatkan file ISO yang diperlukan.
- Anda akan melihat kolom Select Download. Pilih opsi Windows 11 (Multi-edition ISO) dari daftar yang tersedia.
- Ini akan membuat Anda mengunduh versi yang benar dari Windows 11.
- Pilih Download.
- Pilih bahasa.
- Pilih 64-bit Download untuk memulai proses pengunduhan file ISO.
- Cek bahwa Anda memiliki koneksi internet yang stabil untuk menghindari gangguan selama proses unduhan.
- Sekarang buka file win11_english-x64v1.iso dan Ikuti petunjuk instalasi yang muncul di layar perangkat Anda.
- Selesai.
2. Update Windows 11 dengan Flashdisk
Cara ini mungkin akan sedikit panjang tetapi bisa dilakukan langsung menggunakan flashdisk di komputer atau laptop Anda. Jika Anda ingin tahu bisa cek berikut ini:
- Pertama-tama, Anda perlu buat bootable flashdisk yang dapat digunakan untuk melakukan update Windows 11.
- Cek pada flashdisk Anda memiliki ruang penyimpanan yang cukup dan formatnya sesuai.
- Masuk ke BIOS komputer Anda dan atur urutan boot agar flashdisk menjadi prioritas pertama untuk memastikan komputer boot dari flashdisk saat Anda restart.
- Restart komputer Anda dan biarkan boot dari flashdisk yang sudah Anda siapkan sebelumnya.
- Pada layar instalasi Windows 11, pilih bahasa yang diinginkan untuk proses instalasi.
- Ikuti petunjuk untuk mengaktifkan Windows 11 menggunakan kunci produk yang valid.
- Pilih versi Windows 11 yang diinginkan, seperti Windows 11 Home atau Pro.
- Anda akan diminta untuk memilih tipe instalasi. Pilih opsi sesuai keinginan Anda.
- Jika diperlukan, atur partisi disk Anda.
- Biarkan proses instalasi Windows 11 berjalan dimana membutuhkan waktu beberapa saat tergantung pada kecepatan komputer Anda.
- Pilih lokasi dan layout keyboard yang sesuai dengan preferensi Anda.
- Masuk atau buat akun Microsoft untuk mengatur pengaturan dan sinkronisasi dengan layanan Microsoft.
- Sesuaikan pengaturan personalisasi Windows 11 Anda seperti tema, wallpaper, dan pengaturan lainnya.
- Setelah semua langkah selesai, tunggu proses loading awal Windows 11.
- Setelah itu, Anda siap untuk menggunakan sistem operasi terbaru dari Microsoft.
3. Cara Update Windows 11 dengan Installation Assistant
Jika Anda ingin melakukan pembaruan ke Windows 11, Anda bisa coba langkah-langkah berikut menggunakan Installation Assistant.
- Pertama-tama, Anda harus memiliki akses internet yang stabil.
- Selanjutnya, buka browser yang Anda miliki dan akses situs resmi Microsoft Support melalui tautan berikut:
- Klik tombol Download Now untuk mengunduh Windows 11 Installation Assistant.
- Tunggu proses unduh selesai sepenuhnya.
- Buka file yang telah diunduh dengan nama Windows11InstallationAssistant.exe. Anda dapat menemukan file ini di folder tempat Anda menyimpan unduhan, atau langsung membuka dari browser Anda.
- Klik tombol Accept and Install untuk memulai instalasi.
- Baca dan memahami setiap petunjuk yang muncul selama proses instalasi.
- Komputer Anda mungkin akan melakukan restart beberapa kali selama proses ini dan Anda tidak boleh mematikan atau mengganggu proses instalasi hingga selesai.
- Sekarang, Windows 11 telah berhasil diinstal di perangkat Anda.
- Coba mulai gunakan fitur-fitur baru dalam penggunaan Anda dengan sistem operasi yang lebih canggih ini.
Cara update Windows 11 harus dilakukan dengan benar demi menghindari kesalahan yang bisa berakibat fatal pada perangkat.
Selalu baca instruksi dengan baik pada halaman instalasi Windows, jangan klik pada menu-menu yang mungkin Anda tidak tahu fungsinya.
Jika Anda kesulitan, mungkin bisa pertimbangkan untuk menggunakan jasa instalasi Windows yang memang sudah berpengalaman untuk menghindari hal-hal yang tidak diinginkan ketika proses update.
Ketika sudah berhasil update ke Windows 11, beberapa pengguna bisa jadi akan memerlukan sedikit penyesuaian karena fitur, tampilan, dan sebagainya.
Akhir Kata
Itulah sedikit penjelasan cara update Windows 11 yang kini sudah hadir dengan banyak inovasi fitur baru yang canggih dan mempermudah pengguna. Semoga Anda terbantu dengan ulasan pada postingan ini.