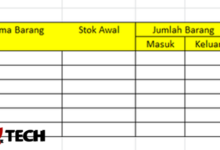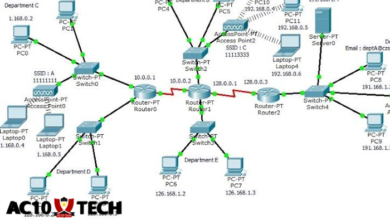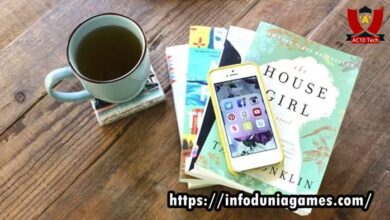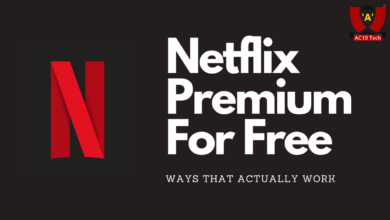Rumus Excel: Panduan Lengkap dan Contohnya (2024)

Rumus Excel, Panduan Lengkap dan Contohnya (Update 2025) – Excel, seolah-olah penyihir dalam dunia perkantoran, memungkinkan kita melakukan keajaiban matematika dengan sangat mudah. Tapi apa sebenarnya rumus Excel itu?
Rumus Excel adalah perintah khusus yang digunakan untuk melakukan perhitungan, manipulasi, dan analisis data dalam lembar kerja Excel.
Mereka adalah alat penting dalam mengolah data, yang membuatnya lebih efisien daripada menghitung secara manual.
Contents
Kenapa Rumus Excel Penting?
“Anda tidak perlu jadi matematikawan untuk menggunakan Excel,” katanya sambil tersenyum. Rumus Excel membuka pintu ke dunia analisis data yang kuat dan efisien, bahkan bagi mereka yang bukan ahli matematika. Dengan rumus Excel, Anda dapat:
- Menghitung angka dengan cepat, bahkan dalam dataset besar.
- Membuat keputusan bisnis yang didukung data yang akurat.
- Mengubah data mentah menjadi informasi yang berguna.
- Membuat laporan dan grafik yang mengesankan.
Rumus Excel adalah saus rahasia yang mengubah perangkat lunak spreadsheet ini menjadi alat serbaguna untuk bisnis, pelajar, dan siapa pun yang berurusan dengan angka. Jadi, mari kita memulai lanjutkan artikel ini, pertama dimulai dari rumus dasar.
Rumus Dasar Excel
Penambahan dan pengurangan
Rumus dasar Excel yang paling sederhana adalah penambahan dan pengurangan. Seperti kalkulator saku yang kuat, Excel dapat dengan mudah menjumlahkan atau mengurangkan angka untuk Anda.
Rumus Penjumlahan
Untuk menambahkan beberapa angka, gunakan rumus berikut:
= angka1 + angka2Misalnya, jika Anda ingin menambahkan 5 dan 10, masukkan:
= 5 + 10Hasilnya akan menjadi 15.
Rumus Pengurangan
Sedangkan untuk pengurangan:
= angka1 - angka2Jika Anda ingin mengurangkan 15 dari 20, masukkan:
= 20 - 15Hasilnya adalah 5. Excel membuat matematika dasar ini menjadi tugas yang sangat mudah.
Perkalian dan Pembagian
Selain penambahan dan pengurangan, Excel juga hebat dalam perkalian dan pembagian.
Rumus Perkalian
Untuk melakukan perkalian:
= angka1 * angka2Misalnya, jika Anda perlu mengalikan 3 dengan 4, masukkan:
= 3 * 4Hasilnya adalah 12.
Rumus Pembagian
Sedangkan untuk pembagian:
= angka1 / angka2Jika Anda ingin membagi 20 dengan 5, masukkan:
= 20 / 5Hasilnya adalah 4.
Dengan rumus dasar ini, Anda sudah dapat melakukan banyak perhitungan sederhana dalam Excel. Namun, mari kita lanjut ke rumus yang lebih rumit.
Rumus Excel Menengah
Fungsi IF untuk Pernyataan Bersyarat
Fungsi IF adalah alat luar biasa yang memungkinkan Anda membuat keputusan berdasarkan kondisi tertentu.
Struktur Rumus
Struktur dasar rumus IF adalah sebagai berikut:
= IF(kondisi, jika benar, jika salah)Ini seperti memberikan instruksi pada Excel untuk melakukan sesuatu jika suatu kondisi terpenuhi. Misalnya, jika Anda ingin mengevaluasi apakah nilai dalam sel A1 lebih besar dari 10, Anda dapat menggunakan rumus ini:
= IF(A1 > 10, "Lebih Besar", "Lebih Kecil atau Sama Dengan")Ini akan menampilkan “Lebih Besar” jika nilai dalam A1 lebih besar dari 10, dan sebaliknya.
Fungsi VLOOKUP dan HLOOKUP
Fungsi VLOOKUP dan HLOOKUP membantu Anda menemukan nilai di dalam tabel besar.
Menggunakan VLOOKUP
Fungsi VLOOKUP digunakan untuk mencari nilai dalam kolom vertikal. Rumusnya terlihat seperti ini:
= VLOOKUP(lookup_value, table_array, col_index_num, [range_lookup])Contoh penggunaan VLOOKUP:
= VLOOKUP("Nama Produk", A1:B10, 2, FALSE)Ini akan mencari “Nama Produk” di dalam kolom A dan mengembalikan nilai yang sesuai dari kolom B.
Menggunakan HLOOKUP
Fungsi HLOOKUP, sebaliknya, digunakan untuk mencari nilai dalam baris horizontal. Rumusnya mirip dengan VLOOKUP:
= HLOOKUP(lookup_value, table_array, row_index_num, [range_lookup])Misalnya:
= HLOOKUP("Januari", A1:E5, 3, FALSE)Ini akan mencari “Januari” dalam baris pertama dan mengembalikan nilai dari baris ketiga.
Fungsi CONCATENATE dan TEXT
Fungsi CONCATENATE memungkinkan Anda menggabungkan teks dari beberapa sel menjadi satu teks.
Menggunakan CONCATENATE
Contoh penggunaan CONCATENATE:
= CONCATENATE(A1, " ", B1)Ini akan menggabungkan teks dari sel A1 dan B1 dengan spasi di antaranya.
Menggunakan TEXT
Fungsi TEXT digunakan untuk mengubah format tampilan angka atau tanggal.
= TEXT(A1, "dd/mm/yyyy")Ini akan mengubah tampilan tanggal di sel A1 menjadi format “dd/mm/yyyy”.
Rumus Excel Tingkat Lanjut
Fungsi INDEX dan MATCH
Fungsi INDEX dan MATCH bekerja bersama untuk mengambil data yang spesifik dari tabel besar berdasarkan kriteria tertentu.
Menggunakan INDEX
Fungsi INDEX digunakan untuk mengambil nilai dari suatu area atau rentang sel berdasarkan koordinat baris dan kolom.
= INDEX(table_array, row_num, col_num)Contoh penggunaan INDEX:
= INDEX(A1:D10, 3, 2)Ini akan mengambil nilai dari baris ke-3 dan kolom ke-2 dalam rentang A1:D10.
Menggunakan MATCH
Fungsi MATCH digunakan untuk mencari nilai tertentu dalam rentang data dan mengembalikan posisinya.
= MATCH(lookup_value, lookup_array, [match_type])Misalnya:
= MATCH("Kriteria", A1:A10, 0)Ini akan mencari “Kriteria” dalam rentang A1:A10 dan mengembalikan posisi di mana nilainya ditemukan.
Kombinasi INDEX dan MATCH memungkinkan Anda membuat sistem pencarian data yang sangat fleksibel.
PivotTable dan PivotChart
PivotTables dan PivotCharts adalah alat kuat untuk menganalisis dan merangkum data kompleks.
Membuat PivotTable
Untuk membuat PivotTable, ikuti langkah-langkah berikut:
- Pilih rentang data yang ingin Anda analisis.
- Pergi ke tab “Insert” dan pilih “PivotTable”.
- Tentukan lokasi tempat Anda ingin PivotTable ditampilkan.
- Seret kolom data ke area yang sesuai (Rows, Columns, Values).
Membuat PivotChart
Untuk membuat PivotChart, ikuti langkah-langkah ini:
- Buat dulu PivotTable seperti yang dijelaskan di atas.
- Setelah PivotTable selesai, pilih grafik yang ingin Anda gunakan dari tab “Insert.”
- PivotChart akan secara otomatis mencerminkan perubahan dalam PivotTable.
PivotTables dan PivotCharts membantu Anda merangkum, menganalisis, dan memvisualisasikan data dengan mudah.
Rumus Array
Rumus Array memungkinkan Anda melakukan perhitungan yang kompleks dan menghasilkan banyak nilai dalam satu rumus.
Rumus Array dimulai dan diakhiri dengan tanda {}. Contoh penggunaan:
{=SUM(A1:A10*B1:B10)}Ini akan menghitung produk dari dua rentang sel dan kemudian menjumlahkannya.
Rumus Bersarang
Rumus Bersarang adalah teknik yang memungkinkan Anda menyisipkan rumus di dalam rumus lainnya.
Contoh Rumus Bersarang
Misalnya, Anda dapat menggunakan fungsi IF bersarang:
=IF(A1>10, "Lebih Besar", IF(A1=10, "Sama Dengan", "Lebih Kecil"))Ini akan mengevaluasi apakah nilai di sel A1 lebih besar dari 10, dan jika tidak, akan mengevaluasi apakah nilainya sama dengan 10.
Mari kita temukan beberapa tip dan trik berguna dengan rumus Excel.
Tips dan Trik Rumus Excel
Rumus Auditing
Penting untuk memastikan bahwa rumus Anda berfungsi dengan benar, terutama dalam lembar kerja yang kompleks. Excel menyediakan alat audit yang berguna.
Menggunakan Rumus Auditing Tools
- Trace Precedents: Untuk melihat sel yang memengaruhi hasil rumus tertentu.
- Trace Dependents: Untuk melihat sel yang dipengaruhi oleh rumus tertentu.
- Evaluate Formula: Untuk menguraikan rumus langkah demi langkah.
Dengan alat ini, Anda dapat dengan cepat menemukan dan memecahkan masalah dalam rumus Anda.
Menggunakan Rentang Nama
Memberikan nama pada rentang sel dapat membuat rumus Anda lebih mudah dibaca dan dipahami.
Cara Membuat Rentang Nama
- Pilih rentang sel yang ingin Anda beri nama.
- Klik kanan dan pilih “Define Name.”
- Beri nama rentang dan tekan “OK.”
Misalnya, jika Anda memiliki rentang data bulan-bulan, Anda dapat memberinya nama “Bulan” dan kemudian merujuknya dalam rumus sebagai berikut:
=SUM(Bulan)Ini membuat rumus Anda lebih bersih dan mudah dipelihara.
Error Handling
Kadang-kadang, rumus Excel dapat menghasilkan kesalahan. Penting untuk tahu bagaimana menanganinya.
Menggunakan Fungsi IFERROR
Fungsi IFERROR memungkinkan Anda menampilkan pesan khusus jika rumus menghasilkan kesalahan.
=IFERROR(rumus, "Pesan Kesalahan")Contoh penggunaan:
=IFERROR(VLOOKUP("Data", A1:B10, 2, FALSE), "Data Tidak Ditemukan")Ini akan menampilkan “Data Tidak Ditemukan” jika VLOOKUP menghasilkan kesalahan.
Efisiensi dan Praktik Terbaik
Ada beberapa praktik terbaik yang dapat membantu Anda bekerja lebih efisien dengan Excel formulas.
Praktik Terbaik
- Minimalkan penggunaan seluruh kolom atau baris dalam rumus.
- Hindari rumus yang terlalu panjang dan rumit.
- Gunakan komentar untuk menjelaskan rumus yang kompleks.
- Rajinlah berlatih dan eksplorasi fitur-fitur baru Excel.
Mengikuti praktik terbaik ini akan membuat penggunaan Excel formulas lebih efisien dan efektif.
Dengan menggunakan alat audit, memberikan nama pada rentang sel, menangani kesalahan dengan baik, dan mengikuti praktik terbaik, Anda akan menjadi seorang ahli dalam penggunaan rumus Excel.
Mari kita jelajahi contoh dan skenario kehidupan nyata di mana rumus Excel bisa membantu.
Contoh dan Skenario Kehidupan Nyata
Anggaran dengan Rumus Excel
Membuat Anggaran Bulanan:
Excel adalah tool luar biasa untuk membuat dan mengelola anggaran bulanan Anda. Anda dapat menggunakan rumus SUM untuk menjumlahkan pendapatan dan pengeluaran, mengurangi pengeluaran dari pendapatan, dan dengan mudah melihat ke mana perginya uang Anda.
Contoh:
= SUM(B2:B13) - SUM(C2:C13)Rumus sederhana ini mengurangi total pengeluaran Anda (di kolom C) dari total pendapatan Anda (di kolom B), sehingga memberi Anda gambaran yang jelas tentang kesehatan keuangan Anda.
Analisis Data Penjualan
Menghitung Pertumbuhan Penjualan:
Dalam skenario bisnis, Anda mungkin perlu menganalisis data penjualan untuk menentukan tingkat pertumbuhan. Rumus Excel dapat membantu Anda melakukan ini secara efisien.
Contohnya:
= ((PenjualanBulanIni - PenjualanBulanLalu) / PenjualanBulanLalu) * 100Rumus ini menghitung persentase kenaikan atau penurunan penjualan antara bulan berjalan dan bulan terakhir. Wawasan tersebut dapat memandu keputusan dan strategi bisnis.
Manajemen proyek
Melacak Kemajuan Proyek:
Excel sangat berharga untuk manajemen proyek. Anda dapat menggunakannya untuk membuat bagan Gantt, melacak penyelesaian tugas, dan menghitung jadwal proyek.
Misalnya:
= (ProyekSelesai / TotalProyek) * 100Rumus ini menghitung persentase tugas yang diselesaikan dalam suatu proyek, membantu manajer proyek mengukur kemajuan dan membuat penyesuaian sesuai kebutuhan.
Pemodelan Keuangan
Membangun Model Keuangan:
Excel adalah alat bantu bagi analis dan perencana keuangan. Anda dapat membuat model keuangan yang kompleks untuk memperkirakan pendapatan, pengeluaran, dan keuntungan.
Contohnya:
= (InvestasiAwal * (1 + TingkatPertumbuhanTahunan)^Tahun)Rumus ini memproyeksikan nilai investasi di masa depan berdasarkan investasi awal, tingkat pertumbuhan tahunan, dan jumlah tahun. Ini adalah alat yang ampuh untuk perencanaan keuangan dan pengambilan keputusan.
Contoh nyata ini menunjukkan keserbagunaan rumus Excel. Baik Anda mengelola keuangan pribadi, menganalisis data penjualan untuk bisnis Anda, mengawasi proyek, atau merencanakan masa depan, rumus Excel dapat menyederhanakan tugas-tugas kompleks dan memberikan wawasan yang berharga.
Mari lihat beberapa sumber dan alat pembelajaran untuk membantu Anda menguasai rumus Excel.
Sumber Daya dan E-Learning Rumus Excel
Tutorial dan Kursus Online Rumus Excel
- Microsoft Excel Online Learning Center:
Kunjungi Pusat Pembelajaran Online Excel resmi Microsoft. Ini menawarkan berbagai tutorial, kursus, dan dokumentasi untuk membantu Anda mempelajari Excel dari awal hingga tingkat mahir. - Coursera dan edX:
Platform seperti Coursera dan edX menawarkan kursus Excel dari universitas dan institusi ternama. Anda dapat mengikuti kursus yang sesuai dengan level Anda, dari pemula hingga ahli. - YouTube Tutorial:
YouTube menyelenggarakan banyak saluran tutorial Excel, seperti “ExcelIsFun” dan “MyOnlineTrainingHub”, tempat Anda dapat menemukan panduan video langkah demi langkah untuk berbagai fungsi dan rumus Excel.
Cheat Sheets Rumus Excel (H1)
1. Microsoft Excel Help Center:
Pusat Bantuan Excel resmi Microsoft menyediakan daftar lengkap fungsi dan rumus beserta penjelasan dan contohnya. Ini adalah sumber yang bagus untuk referensi cepat.
2. Excel Formula Cheat Sheets:
Beberapa situs web menawarkan lembar contekan yang dapat diunduh dengan rumus-rumus penting Excel. Cetak ini dan simpan di ruang kerja Anda untuk akses cepat.
3. Excel Books:
Buku-buku seperti “Rumus dan Fungsi Excel Untuk Dummies” oleh Ken Bluttman dan “Alkitab Excel 2019” oleh Michael Alexander dan Richard Kusleika memberikan panduan mendalam tentang rumus Excel.
Komunitas dan Forum Excel
1. Stack Overflow:
Stack Overflow memiliki komunitas Excel khusus tempat Anda dapat mengajukan pertanyaan, berbagi pengetahuan, dan belajar dari para ahli.
2. Reddit’s r/excel:
Reddit menampung komunitas penggemar Excel yang dinamis di subreddit r/excel. Anda dapat menemukan solusi untuk masalah umum dan mendapatkan saran dari sesama pengguna.
3. LinkedIn Groups:
Bergabunglah dengan grup LinkedIn seperti “Pakar Microsoft Excel” untuk terhubung dengan profesional Excel, berbagi wawasan, dan mengakses sumber daya berharga.
Terus Latihan, Latihan, dan Latihan
Gunakan Data Sampel:
Buat contoh kumpulan data atau gunakan kumpulan data yang tersedia untuk umum untuk mempraktikkan berbagai rumus dan fungsi Excel. Semakin banyak Anda berlatih, semakin mahir Anda jadinya.
Excel Challenges:
Berpartisipasilah dalam tantangan dan kompetisi Excel, seperti yang diselenggarakan di forum Kaggle atau Excel. Tantangan-tantangan ini memberikan peluang pemecahan masalah di dunia nyata.
Project Pribadi:
Terapkan Excel ke proyek pribadi, seperti pelacakan anggaran, manajemen inventaris, atau analisis data untuk hobi. Aplikasi praktis meningkatkan keterampilan Anda.
Dengan memanfaatkan sumber daya ini, Anda dapat mengasah keterampilan rumus Excel Anda dan menjadi mahir dalam menggunakan alat canggih ini untuk berbagai tugas pribadi dan profesional. Selamat belajar dan unggul dengan Excel!
Akhir Kata
Apakah Anda seorang profesional bisnis, siswa, atau hanya ingin mengelola keuangan pribadi Anda, Rumus Excel bisa jadi sahabat yang dapat diandalkan.
Kita telah melalui berbagai topik, mulai dari rumus dasar seperti penambahan dan pengurangan hingga rumus-rumus kompleks seperti INDEX dan MATCH.
Anda juga sudah melihat bagaimana Excel dapat digunakan dalam kehidupan nyata, mulai dari membuat anggaran bulanan hingga menganalisis data penjualan bisnis.
Penggunaan rumus Excel adalah keahlian yang dapat dipelajari dan dikuasai. Semakin sering Anda berlatih dan melihat fitur-fitur yang ada, semakin terampil dalam menggunakannya.
Jadi teruslah belajar, berlatih, dan jadikan Rumus Excel sebagai senjata Anda dalam mengolah data dan membuat keputusan yang lebih baik.
FAQ
Berikut adalah beberapa pertanyaan umum (FAQ) untuk memberikan wawasan lebih lanjut tentang rumus Excel.
1. Apa yang dimaksud dengan “Excel Formulas”?
Excel formulas (Rumus Excel) adalah perintah matematis yang digunakan untuk melakukan perhitungan, manipulasi, dan analisis data dalam lembar kerja Microsoft Excel. Mereka memungkinkan pengguna untuk melakukan berbagai tugas, mulai dari perhitungan dasar hingga analisis data yang kompleks.
2. Apa yang membuat Rumus Excel berguna?
Rumus Excel sangat berguna karena mereka memungkinkan pengguna untuk secara efisien melakukan perhitungan, mengolah data, dan membuat keputusan berdasarkan data. Rumus Excel dapat digunakan dalam berbagai konteks, termasuk bisnis, keuangan, ilmu pengetahuan, dan banyak lagi.
3. Bagaimana cara saya mempelajari Rumus Excel?
Anda dapat mempelajari Rumus Excel melalui berbagai cara, termasuk kursus online, buku, tutorial video, dan praktik langsung. Mulailah dengan pemahaman dasar, seperti penjumlahan dan pengurangan, lalu tingkatkan kompleksitasnya seiring waktu.
4. Bagaimana cara saya menangani kesalahan dalam rumus Excel?
Anda dapat menangani kesalahan dalam rumus Excel dengan menggunakan fungsi IFERROR. Ini memungkinkan Anda menampilkan pesan khusus ketika rumus menghasilkan kesalahan, yang membuat analisis data Anda lebih kuat dan dapat diandalkan.
5. Apakah Rumus Excel sulit untuk dipelajari?
Rumus Excel mungkin tampak rumit pada awalnya, tetapi mereka dapat dipelajari dengan cukup mudah melalui latihan dan pemahaman konsep dasar. Mulailah dengan rumus-rumus sederhana dan tingkatkan tingkat kesulitannya seiring berjalannya waktu.
6. Bagaimana saya dapat meningkatkan kemampuan saya dalam menggunakan Rumus Excel?
Untuk meningkatkan kemampuan Anda dalam menggunakan Rumus Excel, terus berlatih, eksplorasi berbagai rumus, dan terlibat dalam proyek-proyek yang mengharuskan Anda menggunakannya secara aktif. Anda juga dapat mencari panduan lanjutan dan kursus untuk memperdalam pemahaman Anda.
Saya harap pertanyaan-pertanyaan ini membantu Anda memahami lebih baik tentang Rumus Excel dan memberikan panduan tambahan untuk meningkatkan kemampuan Anda dalam menggunakan alat ini.
Jika ada pertanyaan, jangan ragu untuk bertanya.
Semoga bermanfaat!