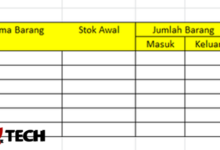Cara Bikin Tanda Tangan di Word HP Mudah & Hasilnya Bagus
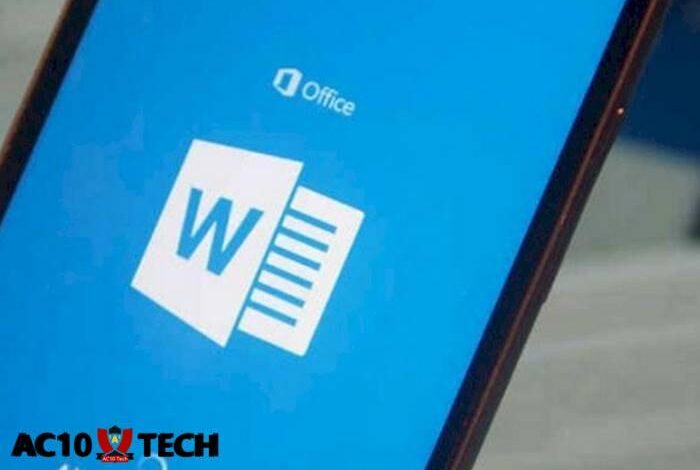
Cara Bikin Tanda Tangan di Word HP dengan Mudah, Cepat dan Hasilnya Bagus Banget Lho – Microsoft Word adalah aplikasi pengolah kata yang sangat populer dan sering digunakan para pengguna laptop atau komputer.
Aplikasi ini kerap dipakai dalam pembuatan dokumen atau mengisi suatu berkas, salah satunya pemberian tanda tangan.
Word juga sudah lama hadir untuk smartphone, jadi Anda tidak usah lagi terkendala karena tidak punya PC untuk menggunakan aplikasi tersebut.
Di dalam Word ada banyak menu yang cukup kompleks sehingga sebagian pengguna ada yang masih bingung untuk memanfaatkan suatu fitur, salah satunya membuat tanda tangan.
Ingin tahu cara Bikin tanda tangan di Word HP yang mudah dipahami? Simak penjelasannya di bawah ini.
Sebelumnya, jika kalian belum instal aplikasi WORD HP, download .
Contents
1. Cara Bikin Tanda Tangan di Word HP Mudah
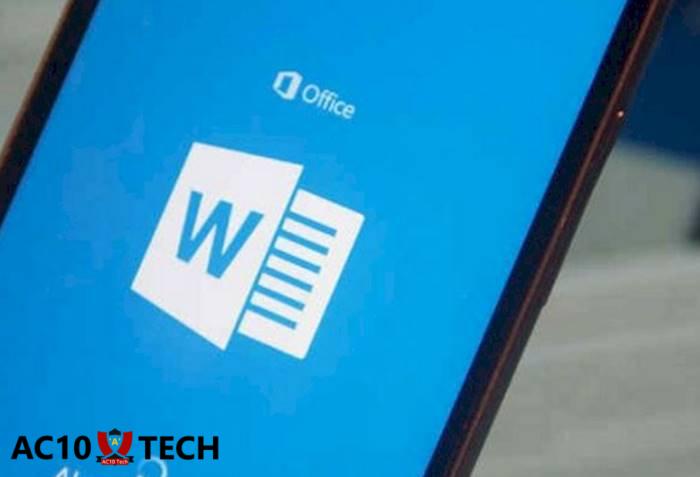
Ingin tahu cara membuat tanda tangan digital di dokumen Word langsung dari perangkat HP Android Anda?
Langsung simak panduan langkah demi langkah ini untuk membuat tanda tangan dengan mudah dan cepat.
- Langkah pertama yang bisa dilakukan yaitu membuka foto tanda tangan yang baru saja Anda buat di perangkat Android Anda.
- Langkah berikutnya, pilih tanda tangan tersebut dengan menekan gambar.
- Kemudian, tekan tombol berupa bulatan yang terletak sebelah gambar untuk mengubah ukurannya.
- Anda dapat menyesuaikan ukuran tanda tangan dengan cara menarik bulatan tersebut sesuai dengan kebutuhan Anda menggunakan layar sentuh perangkat Android Anda.
- Cek bahwa tanda tangan telah diletakan dengan tepat di dokumen Word sesuai dengan kebutuhan Anda.
- Tempatkan tanda tangan di lokasi yang sesuai agar dokumen terlihat rapi.
Baca Juga Ukuran Kertas F4 di Word
2. Membuat Tanda Tangan di Word dengan Kamera HP
Anda dapat memanfaatkan fitur kamera ponsel mereka untuk membuat tanda tangan dengan mudah di Microsoft Word. Bagaimana langkah-langkahnya? Berikut adalah informasi lengkapnya untuk Anda:
- Pertama, pastikan kamera dalam kondisi baik dan siap untuk digunakan.
- Buka aplikasi Kamera HP Anda.
- Tuliskan tanda tangan Anda pada selembar kertas dan cek bahwa tanda tangan tersebut jelas dan mudah terbaca.
- Langkah berikutnya, lakukan transfer hasil foto ke dalam Microsoft Word dengan buka aplikasi Microsoft Word di perangkat Android Anda.
- Tekan tombol membuka berkas foto di Microsoft Word.
- Pilih foto tanda tangan yang telah Anda ambil sebelumnya.
- Tunggu beberapa saat hingga foto terbuka di Microsoft Word.
- Anda dapat melakukan penyesuaian dan penempatan yang diperlukan.
- Geser atau ubah ukuran tanda tangan sesuai kebutuhan dokumen.
- Simpan dokumen tersebut setelah tanda tangan ditempatkan dengan benar.
- Dokumen dengan tanda tangan telah berhasil dibuat menggunakan kamera ponsel Anda.
3. Membuat Tanda Tangan di Word Secara langsung
Pengguna aplikasi Word di smartphone bisa juga membuat tanda tangan langsung di ponsel mereka sehingga lebih cepat.
Untuk melakukannya, Anda harus telah menginstal aplikasi ini sebelumnya. Berikut cara yang perlu diperhatikan:
- Sebelumnya, buka aplikasi Microsoft Word di perangkat smartphone Anda.
- Tekan tombol yang memiliki ikon pena atau tanda tangan di halaman aplikasi yang berada di bagian atas atau bawah layar, tergantung pada versi Word yang Anda gunakan.
- Anda akan diminta untuk menentukan tempat di mana Anda ingin menempatkan tanda tangan Anda di dokumen Word.
- Sentuh area di mana Anda ingin tanda tangan tersebut muncul.
- Tekan tombol segitiga kecil yang mungkin terletak di sekitar area tanda tangan Anda untuk membuka menu pilihan tambahan untuk pengaturan tanda tangan.
- Langkah selanjutnya, Abda bisa pilih tombol Home di aplikasi Word.
- Anda akan dibawa kembali ke beranda dokumen Anda dengan pengaturan tanda tangan yang sudah dipilih.
- Tap opsi Image atau Gambar guna membuka galeri gambar di perangkat Anda.
- Setelah itu, Anda akan diminta untuk memilih ketebalan garis tanda tangan Anda. Pilih saja ketebalan yang sesuai dengan keinginan Anda dengan tap opsi yang tersedia.
- Sekarang, Anda bisa membuat tanda tangan Anda sendiri dengan hanya geser layar smartphone Anda dengan jari Anda untuk membuat tanda tangan digital Anda di dokumen Word.
Anda bisa melakukannya secara perlahan supaya garis tanda tangan bisa tergambar denga baik. Tetapi jika sudah terbiasa, maka Anda pun dapat menggoresnya dengan cepat.
Dalam membuat tanda tangan di aplikasi Word juga sangat perlu diperhatikan tata letak pada dokumen, biasanya di bagian bawah.
Sebelum menyimpan perubahan, ada baiknya dicek lagi apakah ada yang salah pada proses penanda tanganan dokumen di aplikasi Word smartphone Anda.
Baca Juga Cara Menghapus Halaman Kosong di Word
Akhir Kata
Hanya dengan HP saja, Anda bisa menanda tangani file dokumen dengan begitu mudah baik secara langsung ataupun menggunakan kamera.
Jika Anda kesulitan tanda tangan langsung pada layar, maka bisa menggunakan metode foto tanda tangan yang sudah dituliskan pada selembar kertas baru discan dan dimasukan ke dalam dokumen. Semoga bisa dipahami dan bermanfaat.